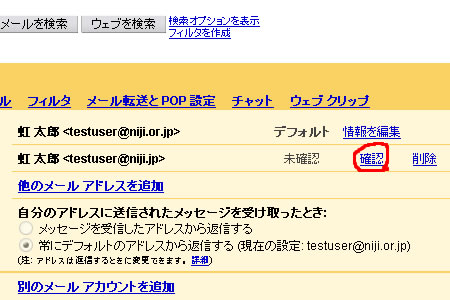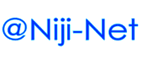初期設定ガイド
初期設定
一番最初に http://webmail.niji.net/ にログインすると、 初期設定画面が表示されます。
各項目は以下のように入力してください。
- 名前
- デフォルトでは NijiNet User と表示されています。
メールの送信者名は後に変更可能ですのでこのままで進んでください。 - ログイン名
- お客様のメールアドレス(ユーザーID@niji.net)が記載されている事をご確認ください。
- パスワードの入力
- メールのパスワードを設定する為にパスワードを入力してください。
いままでと同じものでも、新しいものでも設定可能です。 - パスワードを再入力してください
- 上の項目で入力したパスワードと同じものを入力してください。
- 言語
- ご使用になられる言語を選択してください。 後で変更することも可能です。
- 画像に表示されている文字を入力してください。
- 文字列が曲がって表示されているのでその文字列を入力してください。
※ 車椅子のマークをクリックしますと音声で番号が流れますのでそちらの番号で入力しても問題ありません。
(表示されている文字列か音声の数字のいずれか片方を入力してください) - 利用規約
- 表示される利用規約に同意し、アカウントをご使用になられる場合は
"同意してアカウントを作成します" ボタンをクリックしてください。 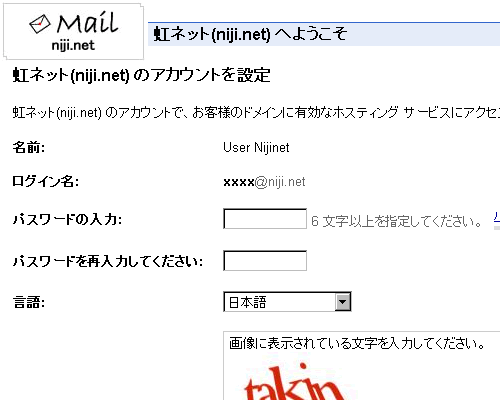
talkの設定
チャット機能が追加されます。
ここではチャットの履歴を保存し検索できるようにする、もしくは履歴を保存しないようにするかを選択します。
よくわからない場合やチャット機能をご使用になられない場合は 保存しない を選択してください。
この設定は後から変更できます。
"受信トレイへ移動" ボタンをクリックし、talkの設定を完了してください。
ログイン成功
しばらくして以下のような画面が表示されたらログイン成功です。
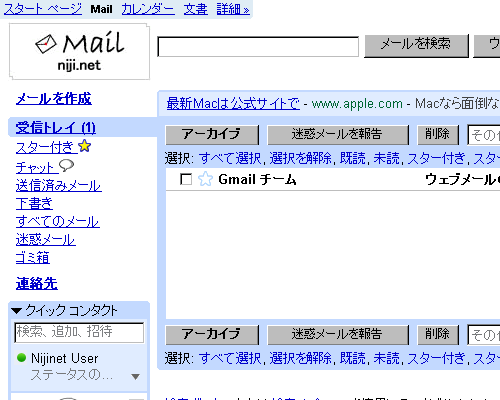
送信者名の変更
メールを送信したときに、相手に表示されるお客様の名前を変更します。
先ほどの画面、右上にある設定をクリックしてください。 設定画面が表示されます。
アカウントの設定 を選択すると名前:という欄の右にお客様のメールアドレスが表示されます。

その横にある 情報を編集 をクリックします。
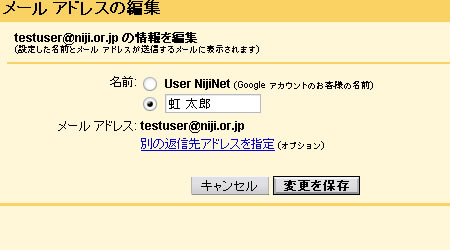
User Nijinet のボタンが選択されていますので、下の空欄部分のボタンを
選択し、送信者名で表示させたい名前を入力してください。 この名前はメールを送った先の人に、送信者として表示されます。
入力が完了したら 変更を保存 ボタンをクリックし、変更を完了します。
もとのアカウントの設定画面に戻り、名前欄が今設定した名前に変更されていることを確認したら変更完了です。
mx.niji.net のメールアドレスを使用する場合
※MacOS8や9.x でのInternetExplorerや、Windows 95等をご使用されている場合等、
簡易HTML表示の場合は多少画面が変わる為、 こちら を参照して下さい。
(http://www.niji.or.jp/nijinet/gm_mxnet_settings08.html)
初期のアットマーク(@)の後ろ部分が niji.net ではなく、 mx.niji.net になっているアドレスを使用する場合は以下の
登録作業を行ってください。
先ほどのアカウントの設定画面から 他のメールアドレスを追加 を押します。
すると、以下のようなウィンドウが出ます。
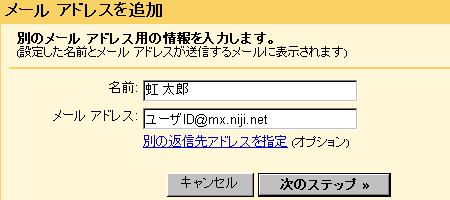
メールアドレスのところに ユーザーID@niji.net と、お客様のniji.netのメールアドレスを入力し、 次のステップ ボタンを押します。
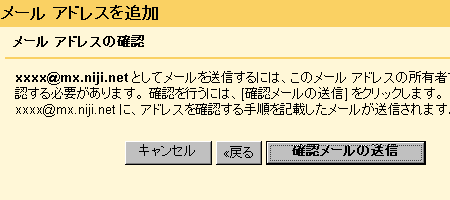
上の画面から 確認メールの送信 ボタンを押します。
すると以下のような画面になります。
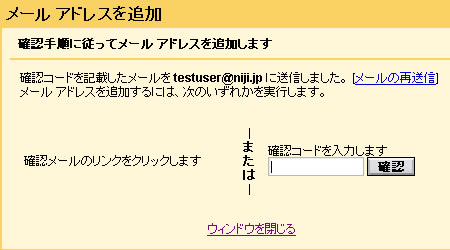
しばらくすると お客様のメールボックスに確認コードの書かれたメールが到着します。
確認コードを入力し、確認ボタンを押すと追加完了です。
mx.niji.netをメインの発信先にする場合は以下の画面でmx.niji.netの右にある デフォルトに設定 を押してください。
niji.net と mx.niji.net の両方を使う場合はその下にある メッセージを受信したアドレスから返信する を選択してください。
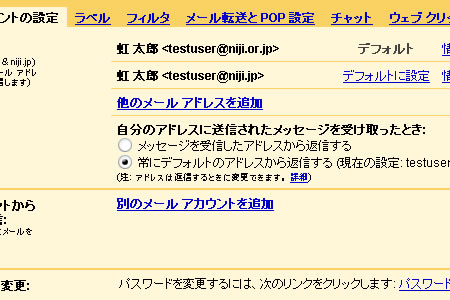
※ 確認中に画面を閉じてしまった場合
コードの入力前に確認画面を閉じた場合はアカウント設定画面が以下のようになっていますので
mx.niji.net のアドレスの横にある 確認 ボタンを押してください。確認コード入力画面が再度出ます。