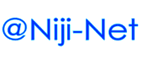通常メーラーの設定方法 [MacOS 9.x]
(OutlookExpress 5.0.6)
通常のメーラーでメールを送受信する設定
設定画面からPOP受信を有効にします。
詳しくは以下をご参照下さい。
次にメールクライアントの設定を変更します。
1. 新規にアカウントを作成する
すでに現在ご使用になられている @niji.netもしくは @mx.niji.net のアカウントがある方は
2,アカウントの設定を変更する から開始してください。
OutlookExpressの ツール → アカウント からアカウント画面を表示し、追加ボタンを押します。
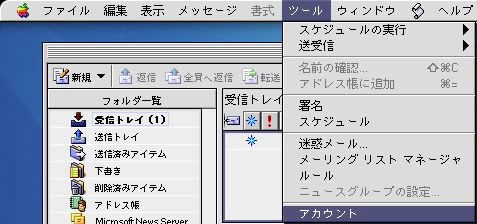
表示名に、メールの送信者として表示させたい名前を入力し、右下の |> を押します。
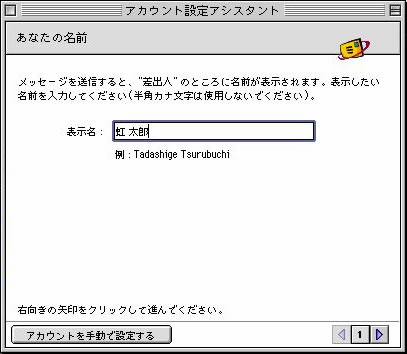
すでに持っている電子メールアドレスを使う を選択し、電子メールアドレスにお客様のメールアドレスを入力します。
(例: testuser@niji.net 、test@mx.niji.net)
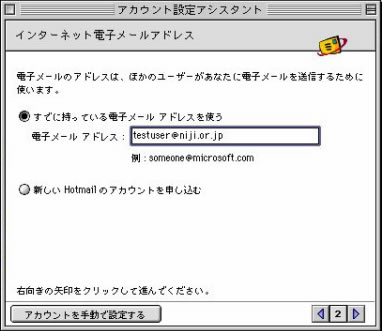
電子メールサーバーの種類でPOPを選択します。
受信メール(POP、IMAP)サーバー に pop.gmail.com を入力します。
送信メール(SMTP)サーバーに smtp.gmail.com を入力します。
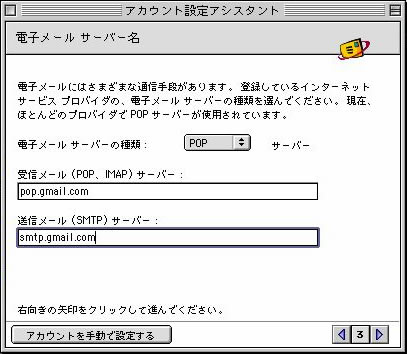
アカウントIDに お客様のユーザーID@niji.net と入力します。
※@mx.niji.netをお使いのお客様も@ niji.net としてください
パスワードにお客様のメールのパスワードを入力し、保存する場合は パスワードを保存する にチェックをいれます。
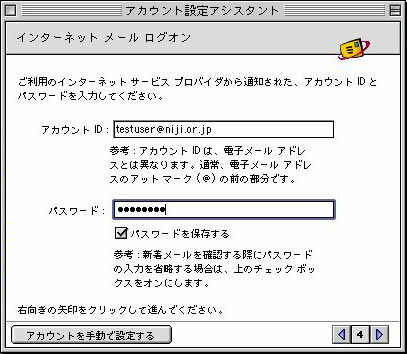
アカウント名に 虹ネットのメールアドレスとわかるような名前(例: testuser@niji.net 、 虹ネット 等)
を入力し、完了を押します。
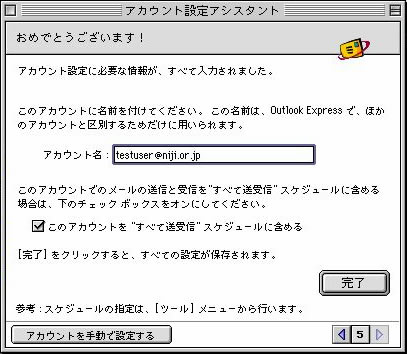
次に、アカウント情報を一部変更する必要がありますので、
下の 2.アカウントの設定を変更する の操作を行ってください。
2. アカウントの設定を変更する
OutlookExpressを起動します。
ツール → アカウント を選択しアカウント画面を表示します。
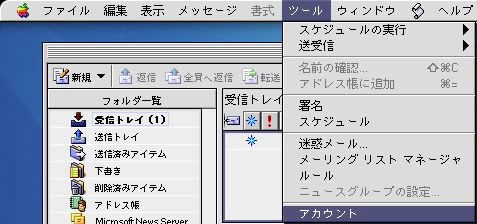
@niji.net(@mx.niji.net)のアカウントを選択し、編集を押します。
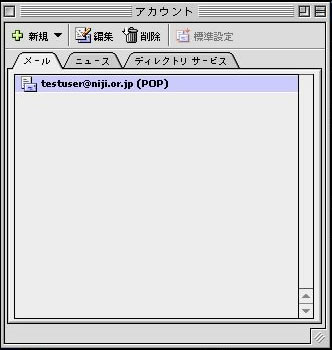
メールの受信 の設定項目は以下のように変更してください。
- アカウントID
- ユーザーID@niji.net
※@mx.niji.netをお使いのお客様も@ niji.net としてください - POPサーバー
- pop.gmail.com
ここをクリックして詳細な受信オプションを指定 を押します。
このPOPサービスは保護された接続(SSL)が必要 にチェックを入れます。
次のPOPポートを使用する が自動的に変更されるので 995になっているのを確認して下さい。
自動的に変更されない場合は995と入力し、チェックを入れます。
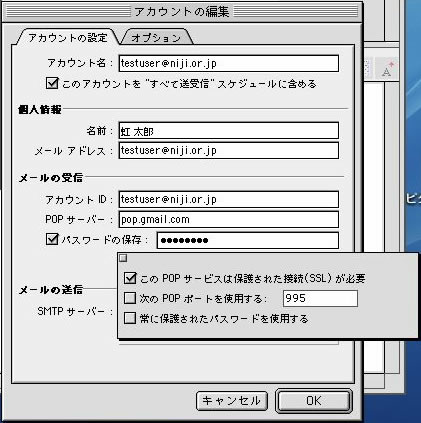
メールの受信 の設定項目は以下のように変更してください。
- SMTPサーバー
- smtp.gmail.com
ここをクリックして詳細な送信オプションを指定 を押します。
このSMTPサービスは保護された接続(SSL)が必要 にチェックを入れます。
次のSMTPポートを使用する にチェックを入れ、数字を 465に変更します。
SMTPサーバーで認証を必要とするにチェックをいれます。
メールサーバーと同じ設定を使用するを選択します。
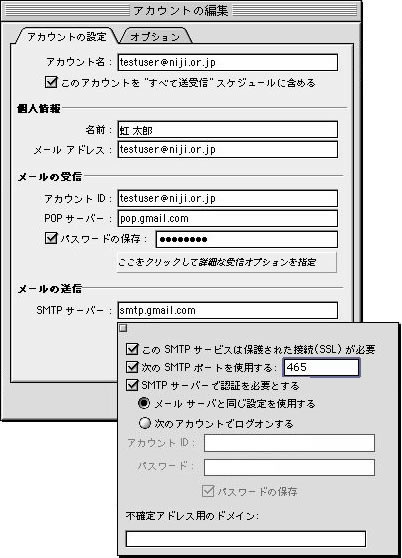
OKを押し、送受信をしてエラーが出なければ完了です。